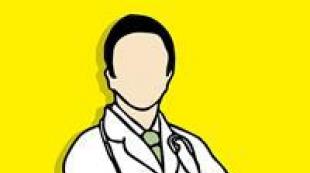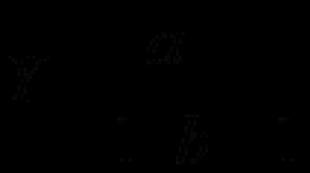Бухучет инфо. Формирование акта сверки расчетов в "1С:Бухгалтерии" Как сделать акт сверки в 1с предприятие
– взаимная форма обмена информацией между . Своевременное формирование документа позволяет выявить ошибки в учете обеих сторон, а также проверить состояние оплаты по предоставленным услугам или отгруженным товарам.
Обработкой может воспользоваться любое лицо в организации, которое имеет соответствующий доступ к рабочей области. Вывод данных осуществляет на основе первичных операций, занесенных в базу ответственными лицами.
Где найти такой АС
Существует несколько способов вызова в работу обработки формирования сверочного акта. По первому алгоритму оператор (бухгалтер) учетной программы должен проследовать по меню 1С в «управлением продажами», далее перед пользователем выпадает реестр уже сформированных в учетной системе актов сверок, которые прошли регистрацию и были высланы в адрес контрагента. Работу можно провести как в уже готовом документе, так и сформировать новый.
В зависимости от версии бухгалтерской программы и типа хозяйствующего субъекта акт сверки может находиться в виде отдельной разработки в разделе «обработки». Нередко в лицензионном пакете организации отсутствует такой отчет, в связи с чем его может разработать обслуживающая организация под особенности и нужды предприятия. Обработка храниться в программной папке системы, вызываться по пунктам меню. Если акты сверок отсутствуют в стандартной иерархии, можно вызвать ее через путь ее нахождения. Жмут «Файл», далее «открыть» и обращаются к месту, где находится обработка. Чаще всего расположение файла сетевое.
Как сделать акт сверки в 1С
Вариантов здесь достаточно много. Все зависит от того, какие задачи стоят перед исполнителем. Практика хозяйствующих субъектов обычно подразумевает групповую обработку, то есть задается создание квартальных новых документов по всем контрагентам. Чаще всего групповым формированием занимается главный бухгалтер или специалист поддержки.
Необходимость создания акта сверки бывает вызвана запросом сотрудников самой организации (повторное уведомление) или просьбой контрагента создать документ с определенными параметрами. Например, это может быть прошедший года или пять месяцев текущего налогового периода. Пользователь программы задает необходимые параметры, такие как период, стороны сделки (в собственной организации может быть несколько наименований, если это финансовая группа и потребитель услуг), договор (если необходима выборка) и валюта расчетов.
Версии 8.3 и 8.2
Основным отличием новой версии платформы является улучшенный интерфейс программы. Если «добраться» до акта сверки в 1С 8.2 можно было через пункт меню «продажи», то в 1С 8.3 пользователь вызывает данную опцию через поле расчеты с контрагентами.
После запуска обработки появляются аналогичные табличная форма, которые подлежит заполнению.
Акт сверки взаиморасчетов в 1С 8.3 Бухгалтерия 3.0 с образцом заполнения показан в данном видео:
Версия 7.7
Для корректной работы по обмену документами между хозяйствующими субъектами необходимо наличие программной компоненты с модулями оперативного учета. Обработка, в отличие от обновленных версий, отличается простотой формы и тем, что в отчет попадают только операции со счетов 60 и 62 соответственно.
Для целей управленческого учета использоваться такую обработку не получится.
УТ 10.3
Версия программы «1С: Управление торговлей» обладает расширенной функциональностью. Акты сверок вызываются соответствующей обработкой, настраиваются пользователем перед выводом на печать или автоматической отправкой контрагентам через специальные модули. Внешний вид отчетов зависит от того, на какой платформе работает управленческая программа, 8.2, 8.3 и так далее.
1С: Торговля
В этой версии программного обеспечения для работы с актами сверок необходимо знать некоторые особенности модуля. Отчет формируется из обработки, которая стандартно находится в директории ExtForms. Вызвать обработку можно через пункт меню «Открыть». После первого открытия модуля путь становится доступным в нижней части списка команд.
Если правильно распаковать акт сверки в каталог базы, вызов обработки становится доступным по меню «Сервис», далее «Дополнительные возможности». Перед формированием пользователь уточняет запрос по полям: «фирма», «контрагент», «договор», «период».
Как вызвать акт сверки
УТ
 Простота и функциональность этой программы позволяет достаточно быстро ориентироваться пользователям. В окне запущенной программы необходимо нажать на пункт меню «Дополнительные отчеты и обработки, далее «Сверка взаиморасчетов». Несколько пользовательских настроек и форма готова к выводу на печать на основе актуальных данных.
Простота и функциональность этой программы позволяет достаточно быстро ориентироваться пользователям. В окне запущенной программы необходимо нажать на пункт меню «Дополнительные отчеты и обработки, далее «Сверка взаиморасчетов». Несколько пользовательских настроек и форма готова к выводу на печать на основе актуальных данных.
С выходом редакции 4.5 типовой конфигурации "Бухгалтерский учет" для "1С:Предприятия 7.7" у пользователей появилась возможность формирования актов сверки расчетов по данным бухгалтерского учета, отраженным в информационной базе. Для этого предназначен отчет "Акт сверки расчетов". О заполнении этого отчета рассказывают методисты фирмы "1С".
Ввиду того, что форма такого акта официально не утверждена, при создании печатной формы отчета "Акт сверки расчетов" учитывался порядок, сложившийся в последнее время в бухгалтерской практике.
Отчет вызывается из меню "Отчеты" - "Специализированные" - "Акт сверки расчетов".
Закладка "Параметры сверки"
На закладке "Параметры сверки" (см. рис. 1) устанавливаются основные параметры сверки расчетов:
Период сверки расчетов;
- "Контрагент" - контрагент, с которым производится сверка расчетов;
- сверка расчетов с контрагентом может выполняться как в целом, так и по конкретному договору (поставке, счету-фактуре и т. п.). При необходимости провести сверку расчетов в целом поле ввода "по договору" должно оставаться пустым. Если оно содержит какой-то выбранный элемент справочника "Договоры", то для его очистки можно нажать кнопку "По всем", расположенную справа от этого поля;
- "Счета, по которым производится сверка" - в предложенном списке необходимо отметить счета, движения и остатки по которым подлежат сверке.
Рис. 1. Закладка "Параметры сверки"
После настройки всех необходимых параметров по нажатию кнопки "Заполнить" происходит автоматическое заполнение таблицы операций по расчетам с контрагентом и переход на закладку "Таблица операций по расчетам".
Закладка "Таблица операций по расчетам"
Образец заполнения закладки "Таблица операций по расчетам" представлен на рис. 2.

Рис. 2. Закладка "Таблица операций по расчетам"
В графе "Содержание операции" проставляется краткое содержание операции (например, "приход" - при получении имущества от поставщика, "курсовая разница" - при списании курсовой разницы и т. д.); дата операции; сумма операции в иностранной валюте (в скобках, с указанием валюты совершения операции) - если расчеты ведутся в иностранной валюте.
В графе "Документ" показывается документ, с помощью которого операция отражена в бухгалтерском учете предприятия.
В графе "Дебет" указывается сумма в рублях, проведенная по дебету счетов расчетов.
В графе "Кредит" указывается сумма в рублях, проведенная по кредиту счетов расчетов.
После автозаполнения таблицы в рамке "Результат сверки расчетов" на закладке "Параметры сверки" появляется сообщение о наличии (отсутствии) и величине задолженности по расчетам с контрагентом на конец периода сверки.
На практике может сложиться ситуация, когда необходимо исправить данные, полученные автоматически из информационной базы. Например, необходимо дополнительно указать в графе "Операция" оригинальный номер документа. Или же выясняется, что какой-то документ не проведен в учете, и, соответственно, не попал в таблицу, но на самом деле он существует, достоверен и поэтому подлежит включению в акт сверки. Может быть и обратная ситуация: что-то ошибочно включено в акт.
Для редактирования сформированной таблицы операций по расчетам существуют следующие возможности:
- При нажатии кнопки "Изменить" предоставляется возможность вручную изменить значение ячейки таблицы, на которую указывает курсор. Если курсор в момент нажатия кнопки находится в одной из ячеек в графе "Документ", то вызывается соответствующий электронный документ (доступен для просмотра и редактирования). Если в этот документ будут внесены изменения, и он будет перепроведен, то содержимое ячейки автоматически обновлено не будет. Для изменения таблицы операций акта сверки в этом случае можно снова нажать кнопку "Заполнить". Но это целесообразно делать в том случае, если в отчет практически не вносилось "ручных" изменений. Иначе целесообразнее исправить сумму в графе "Дебет" или "Кредит" вручную.
- Кнопка "Добавить строку" позволяет вставить пустую строку в таблицу операций перед той, в которой находится курсор (после вставки курсор будет указывать на добавленную строку). Заполнять эту строку придется вручную.
- Кнопка "Удалить строку" предназначена для удаления текущей строки таблицы.
Закладка "Лица, подписывающие акт"
Перед печатью акта на закладке "Лица, подписывающие акт" (рис. 3) вводится данные:
- о сотруднике, который подпишет акт со стороны организации - выбор из справочника "Сотрудники";
- о лице, подписывающем акт со стороны контрагента (если это известно);
- о дате и месте подписания акта сверки.

Рис. 3. Закладка "Лица, подписывающие акт"
При нажатии на кнопку "Печать" формируется печатная форма акта сверки (рис. 4).

Рис. 4. Печатная форма актп
По умолчанию она заполняется только со стороны организации, подготовившей акт сверки по своим данным.
Такой способ формирования печатной формы рекомендуется применять, если вы не вполне уверены в своих данных (например, при подготовке акта сверки для высылки контрагенту).
Если известно, что данные контрагента полностью совпадают с вашими, можно установить флажок "Результаты сверки согласованы с контрагентом" на закладке "Параметры сверки".
На примере конфигурации Бухгалтерия для Украины 8.2 рассмотрим как в 1С сделать акт сверки взаиморасчетов. Подробная инструкция с картинками.
1. Как в 1С сделать акт сверки — Создаем новый документ.
Сверку взаиморасчётов в 1С можно проводить как по поставщикам, так и по покупателям. Поэтому документы можно найти как в меню «Покупка » — «Акт сверки взаиморасчетов », так и в меню «Продажа » — «Акт сверки взаиморасчетов ».


А также, если у вас включена Панель функций: на вкладке «Покупка », так и на вкладке «Продажа ».


Кстати, «Панель функций » включается нажатием на кнопку «Показать панель функций ».

Создадим новый документ, выберем нашу организацию и контрагента, по которому будем производить сверку взаиморасчетов.

Сверка взаиморасчетов может быть проведена как сразу по всем договорам с контрагентами, так и по конкретному договору. Для этого нужно выбрать соответствующий договор в поле «Договор ». Также можно указать период, за который необходимо провести сверку. Если период не указан, произойдет сверка по всем операциям с контрагентом, осуществленным с момента начала ведения учета в информационной базе. Произведем сверку по всем договорам за 2011 год. В качестве примере я использую демонстрационную базу из поставки конфигурации, в которой данные внесены 2011-м годом. Но для нас это не важно.
2. Как в 1С сделать акт сверки — Устанавливаем счета учета расчетов.
В табличной части закладки указывается список счетов бухгалтерского учета, по которым необходимо осуществить сверку. Табличная часть также может быть заполнена как вручную, так и автоматически с помощью кнопки «Заполнить ». Если в вашей организации используются иные счета расчетов контрагентами, не забудьте их сюда добавить.

3. Как в 1С сделать акт сверки — Указываем дополнительные свойства.
Перейдем на закладку «Дополнительно ». Здесь вводятся данные о представителях нашей организации и контрагента, ответственных за осуществление операции сверки. Также здесь можно указать настройки печатной формы Акта сверки, а именно нужно ли разбивать документы расчетов по договорам (если их несколько), и выводить ли полные названия документов.

4. Как в 1С сделать акт сверки — Заполняем документы взаиморасчетов.
В табличной части закладки указываются документы, по которым осуществлялись расчеты с контрагентами, а также суммы расчетов. Таким образом, при проведении сверки можно непосредственно по документу выяснить причины изменения задолженности.
Табличная часть закладки может быть заполнена как вручную, так и автоматически (с помощью кнопки «Заполнить »). При автоматическом заполнении производится анализ движения по счетам бухгалтерского учета, которые мы указали в закладке «Счета учета расчетов ».

В нижней части закладки выводятся суммы остатков на начало и конец периода; также выдается информация о расхождении в суммах с данными контрагента.
5. Как в 1С сделать акт сверки — Данные контрагента.
Еще у нас есть закладка «По данным контрагента »
Табличная часть закладки может быть заполнена как вручную, так и автоматически по данным организации. Для автоматического заполнения следует воспользоваться кнопкой «Заполнить ». При заполнении по данным организации, используется информация из табличной части «По данным организации «. При этом оборот по дебету в табличной части по данным организации интерпретируется как оборот по кредиту по данным контрагента.
В нижней части закладки также выводятся суммы остатков на начало и конец периода; и выдается информация о расхождении в суммах с данными организации.
Закладку «По данным контрагента» заполнять не обязательно, ее должны заполнить сотрудники контрагента.
6. Как в 1с сделать акт сверки — Печать и сохранение.
Сформированный документ можно распечатать, нажав на кнопку «Акт сверки », или сохранить в формате Excel и отправить контрагенту электронной почтой.
Взаиморасчетов? Как в 1с посмотреть оплату? Как в 1С посмотреть была ли оплата поставщику?
Рассмотрим создание акта сверки в 1С. Начнем на этот раз с 1С Бухгалтерия 8.2. Список документов «Акт сверки взаиморасчетов» в 1С 8.2 находится как по кнопке главного меню «Продажа», так и в меню «Покупка». Если Ваша 1С настроена на использование панели функций, то вызов журнала актов сверки взаиморасчетов можно выполнить в закладках «Покупка» и «Продажа».
Открывем журнал актов сверок и нажимаем кнопку «+» (Добавить Ins) для создания нового документа.

В новом документе устанавливаем период, за который будет проведена сверка, выбираем, естественно, контрагента, с которым проводи сверку и обратим внимание на поле «Договор». В этом поле нужно указывать реально действующий договор, по которому осуществляется работа с контрагентом.

В нашем примере выборка производилась за 2001 год по договору поставки. Из данных документа видно, что за ООО «Добро» существует в 130 477 грн.

Сформировав акт по кнопке снизу «Акт сверки», мы заметим, что данные в акте отображены только по нашей организации ООО Добро.

Для заполнения акта данными контрагента заходим в документе на закладку «По данным контрагента» и нажимаем кнопку «Заполнить» и далее «Заполнить по данным бухгалтерского учета».

Повторяем печать акта:

На вклазке «Счета учета расходов» при помощи галочек можно выбрать счета бухгалтерского учета, по которым будет выполнен акт.

На вкладке «Дополнительно» заполним ответственных лиц, подписывающих документ со стороны нашей фирмы и фирмы-контрагента.

Далее, в случае если сверка согласована, ставим галочку «Сверка согласована», на первой вкладке можем указать остатки на начало периода, если таковые существуют. Печатаем и проводим окончательную версию акта взаиморасчетов.
Скачать иллюстрированную инструкцию:
Если у Вас появились вопросы по статье или остались нерешенные проблемы обсудить их Вы можете на
Программный продукт отечественной разработки «1С:Бухгалтерия 8» работает на множестве российских предприятий. Пользователи выбирают его за удобный интерфейс и продуманную автоматизацию всех участков учета, включая взаиморасчеты организации с поставщиками и покупателями. Для быстрой проверки задолженности и взаиморасчетов между контрагентами используется документ «Акт сверки». 1С дает возможность сформировать его автоматически. Рассмотрим, как сделать акт сверки в 1С на примере последней версии программы – «1С:Предприятие 8.3».
Как создать?
Для формирования акта сверки в разделе «Покупки и продажи» предусмотрена отдельная гиперссылка - «Акты сверки расчетов», расположенная в подразделе «Расчеты с контрагентами».
Нажимаем и в журнале видим все документы, созданные до этого. Чтобы сделать новую сверку, нажимаем кнопку «Создать», расположенную на панели чуть выше журнала, и в верхней части документа заполняем реквизиты, обязательные для заполнения подчеркнуты красной линией:

- «Контрагент». Это организация или индивидуальный предприниматель, с которым сверяемся;
- «Договор». Реквизит заполняем только при необходимости. Если поле оставить пустым, в печатную форму попадут движения по всем договорам с контрагентом;
- «Период». Определяем интересующий нас временной промежуток;
- Поля «Организация» и «Валюта» заполняются автоматически в зависимости от настроек справочников.
Если поставить флажок в поле «Сверка согласована», отредактировать документ будет невозможно. Ставим только после согласования результата с поставщиком или покупателем.
Кроме «шапки» для корректного формирования акта сверки нужно заполнить некоторые данные во вкладках формы.
- «Счета учета расчетов». Здесь автоматически подтянуты счета, на которых чаще всего учитываются взаиморасчеты с контрагентами: 60, 62, 66, 67, 76. При необходимости можно сделать корректировку списка;

- «Дополнительно». Здесь нужно вписать имена представителей обеих организаций в соответствующих полях и при необходимости поставить флажок в поле «Разбить по договорам».

В принципе, эти вкладки можно не трогать совсем. Печатную форму 1С может сформировать без разбивки по договорам и только по указанным счетам, с пустыми строками там, где должны быть имена представителей. Придется потратить немного времени на вписывание их шариковой ручкой.
Как заполнить данными?
Во вкладке «По данным организации» нажимаем кнопку «Заполнить», далее – «Заполнить по данным бухгалтерского учета».

Система автоматически заполнит таблицу строками с указанием первичных документов и сумм. Проводим (соответствующая кнопка выше реквизитов) и распечатываем (кнопка с принтером там же).


Печатная форма содержит данные о взаиморасчетах, суммах, оборотах и итоговом сальдо. Она разделена на две половины:
- По данным нашей организации;
- По данным контрагента. Эта часть должна быть заполнена поставщиком или покупателем.
Можно сделать печатную форму акта сверки, нажав на соответствующую кнопку, а можно сохранить в файл (кнопка с дискетой). Доступные форматы - Microsoft Word и Excel, текстовый документ, веб-страница и прочие.

Подписываем и отправляем тому, с кем сверяемся.
Контрагенту можно переслать файл в формате Excel, чтобы он заполнил его своими данными. Тогда в случае расхождений нам не нужно будет распечатывать и подписывать акт сверки еще раз.
Если данные учета контрагента и нашей организации совпадают, и акт сверки подписан без расхождений, в верхней части формы ставим флажок «Сверка согласована», сохраняем и успокаиваемся.
Если акт сверки содержит расхождения, тогда прежде всего нужно найти ошибку в учете нашей организации либо контрагента (неверная сумма, документ, дата и т. д.) и сделать исправления. После этого вновь открываем документ в 1С, заходим во вкладку «По данным контрагента», заполняем по соответствующей кнопке, распечатываем окончательный акт и отправляем контрагенту. После получения подписанного документа сохраняем форму в 1С от случайного редактирования с помощью флажка «Сверка согласована».